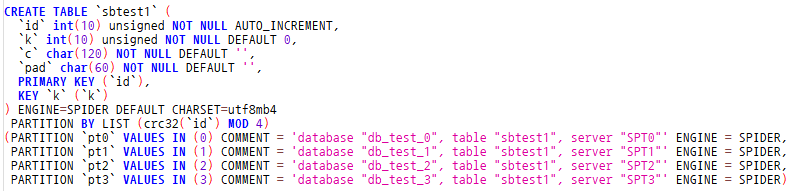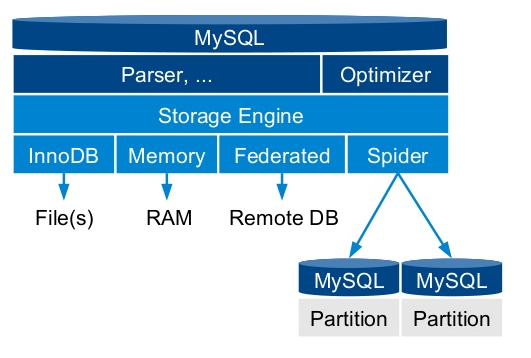데이터를 모으고 DB화하여 공유하는게 취미 입니다.
이번에는 다음 사이트에서 확인 가능한 대한민국 환율정보를 모아봤습니다.
✳️ MySQL DB에 저장 후 백업 파일로 공유드립니다.
https://finance.daum.net/exchanges/FRX.KRWUSD
환율 상세 | 다음 금융
finance.daum.net
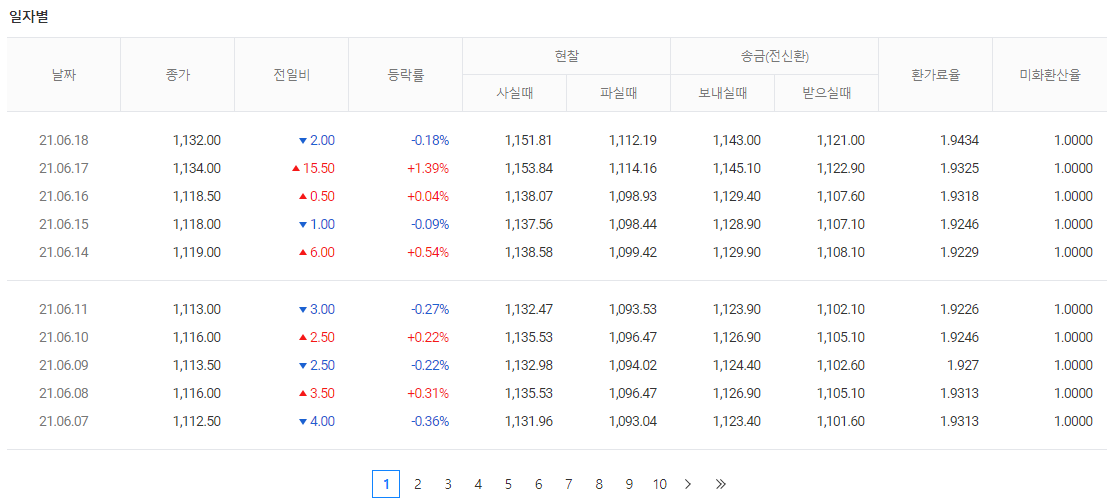
✅ 대상 국가
| currencyCode | item_count | min_date | max_date | nation_name |
| AED | 3837 | 2006-01-02 | 2021-06-18 | 아랍에미리트 |
| AUD | 3837 | 2006-01-02 | 2021-06-18 | 호주 |
| BDT | 3837 | 2006-01-02 | 2021-06-18 | 방글라데시 |
| BHD | 3837 | 2006-01-02 | 2021-06-18 | 바레인 |
| BND | 3837 | 2006-01-02 | 2021-06-18 | 브루나이 |
| BRL | 3806 | 2006-01-02 | 2021-06-18 | 브라질 |
| CAD | 3817 | 2006-01-02 | 2021-06-18 | 캐나다 |
| CHF | 3837 | 2006-01-02 | 2021-06-18 | 스위스 |
| CNY | 3827 | 2006-01-02 | 2021-06-18 | 중국 |
| CZK | 1884 | 2013-11-01 | 2021-06-18 | 체코 |
| DKK | 3820 | 2006-01-02 | 2021-06-18 | 덴마크 |
| EGP | 3837 | 2006-01-02 | 2021-06-18 | 이집트 |
| EUR | 3837 | 2006-01-02 | 2021-06-18 | 유로 |
| GBP | 3836 | 2006-01-02 | 2021-06-18 | 영국 |
| HKD | 3837 | 2006-01-02 | 2021-06-18 | 홍콩 |
| HUF | 3311 | 2007-06-01 | 2021-06-18 | 헝가리 |
| IDR | 3837 | 2006-01-02 | 2021-06-18 | 인도네시아 |
| ILS | 3673 | 2006-01-02 | 2021-06-18 | 이스라엘 |
| INR | 3817 | 2006-01-02 | 2021-06-18 | 인도 |
| JOD | 3653 | 2006-01-02 | 2021-06-18 | 요르단 |
| JPY | 3837 | 2006-01-02 | 2021-06-18 | 일본 |
| KWD | 3837 | 2006-01-02 | 2021-06-18 | 쿠웨이트 |
| KZT | 1884 | 2013-11-01 | 2021-06-18 | 카자흐스탄 |
| MNT | 1884 | 2013-11-01 | 2021-06-18 | 몽골 |
| MXN | 3837 | 2006-01-02 | 2021-06-18 | 멕시코 |
| MYR | 3830 | 2006-01-02 | 2021-06-18 | 말레이시아 |
| NOK | 3837 | 2006-01-02 | 2021-06-18 | 노르웨이 |
| NZD | 3830 | 2006-01-02 | 2021-06-18 | 뉴질랜드 |
| PHP | 3837 | 2006-01-02 | 2021-06-18 | 필리핀 |
| PKR | 3827 | 2006-01-02 | 2021-06-18 | 파키스탄 |
| PLN | 3321 | 2007-06-01 | 2021-06-18 | 폴란드 |
| QAR | 1884 | 2013-11-01 | 2021-06-18 | 카타르 |
| RUB | 3462 | 2006-11-08 | 2021-06-18 | 러시아 |
| SAR | 3837 | 2006-01-02 | 2021-06-18 | 사우디 |
| SEK | 3837 | 2006-01-02 | 2021-06-18 | 스웨덴 |
| SGD | 3837 | 2006-01-02 | 2021-06-18 | 싱가포르 |
| THB | 3837 | 2006-01-02 | 2021-06-18 | 태국 |
| TRY | 1884 | 2013-11-01 | 2021-06-18 | 터키 |
| TWD | 3816 | 2006-01-02 | 2021-06-18 | 대만 |
| USD | 3837 | 2006-01-02 | 2021-06-18 | 미국 |
| VND | 3485 | 2006-09-29 | 2021-06-18 | 베트남 |
| ZAR | 3455 | 2006-11-17 | 2021-06-18 | 남아공 |
✅ 기간 : 2006-01-02 ~ 2021-06-18
✅ MySQL 백업 파일
'Database & Data > Data' 카테고리의 다른 글
| 코스피/코스닥 증시 데이터#20년#다음(1983-05-03 ~ 2017-12-28) (10) | 2019.04.07 |
|---|---|
| 다음-코스닥 보유 현황 약10년치 (2007-02-23 ~ 2017-12-28) 데이터-CSV (0) | 2017.12.30 |
| 다음-코스닥 증시 약20년치 (1998-02-02 ~ 2017-12-28) 데이터-CSV (6) | 2017.12.29 |
| 다음-코스피 증시 약20년치 (1983-05-03 ~ 2017-11-07) 데이터-CSV추가 (7) | 2017.11.09 |
| 10년치 코스피 기업별 외국인/기관 보유 현황 (2007-02-23 ~ 2017-11-08) (4) | 2017.11.08 |