윈도우 환경에서 맥 환경으로 변경 하면서 기존에 쓰던 기계식 키보드(저렴한, GO187 LED)가 불필요해 졌다.
일반적인 맥 키보드를 사용해 보았으나 풀배열 키보드 이니 불편하기도 하고 , 집에서 놀고 있는 기계식 키보드가 아깝기도 하고 맥용 기계식 키보드를 새로
구매 하기에는 비용도 부담이 되어 자판 배열을 바꿔서 사용하기로 마음 먹었다.
-
맥과 윈도우 의 키보드 키배열 비교

윈도용 키보드를 맥에 꼽으면 Win = Command, Alt = Alt,
Ctrl = Ctrl로 설정된다.
이중 윈도용 키보드에서 좌/우 측의 Win와 Alt키의 위치만 바꾸어 주면 윈도우용 기계식 키보드를 맥에서
사용하는것에 전혀 불편함이 없다.
그러기 위해서 다음과 같은 몇가지의 방법이 있다.
1.
Mac 응용프로그램인 Karabiner를 사용한 방법
-
장점: 프로그램에서 설정만 하면 바로 적용된다.
-
단점: 맥용 기계식 키보드를 연결하면 윈도우
윈도우 키위치로 변경이 되는 식이다.
노트북
사용자라면 정말 비추
2.
기계식 키보드가 게이밍용 이거나, 모든 키를
사용자 설정할 수 있는 프로그램이 적용된다면 해당 프로그램에서 키 위치를 변경후 키보드에 설정을 저정하는 방법

-
장점: 편하다.
-
단점: 해당 기능이 있는 키보드만 가능하다. Win 키는 다른 키로 설정 변경이 불가능 하다.
3.
키보드의 패턴을 변경하다.
-
장점: 맥북 의 자체 키보드와 본 기계식 키보드를
동시에 연결하여 사용할 수 있다.
-
단점: 작업이 어렵다.

이중 3번 방법의 장점은 본인이 해결할 수 있기에 3번 방법을 사용하기로 했다.
l 개조 절차
1.
키보드 준비 : 한성 GO187 LED 기계식 키보드
-
윈도우 환경에서 맥 환경으로 변화하면서 가지고 있던 2개중
하나는 지인에거 선물하고 나머지 하나로 개조를 시도했다. 이미 키 스위치 하나가 망가져
있어서 가벼운
마음으로 개조 시도
2.
바꿀 키의 위치와 자를 패턴 및 위치를 선택 한다.

-
4군대의 패턴을 절단 한다. 주변의 패턴이 손상되지 않도록 조심히 작업한다.
작업
후 테스터키로 도통테스트를 실시하여 절단 결과를 확인한다.
3.
키의 위치가 바뀌도록 패턴을 새로 연결한다.

-
노란색 과 초록색 패턴쪽을 사포로 갈아 납이 묻을 수 있도록 작업한다.
-
각 색의 선들끼리 래핑 와이어로 땜질한다.


4.
모든 작업이 완료 되었으니 조립 후 테스트를 진행한다.
본인은 2번 방법과 3번
방법을 혼용 하였다.
이상 3일정도 사용해 본 결과 아주 편하게 잘 사용하고 있다.
집에 AS가 지난 기계식 키보드가 있다면 혹은 인두기가 있다면 저렴한 기계식 키보드를 구매하여 도전해 보시길 바란다.







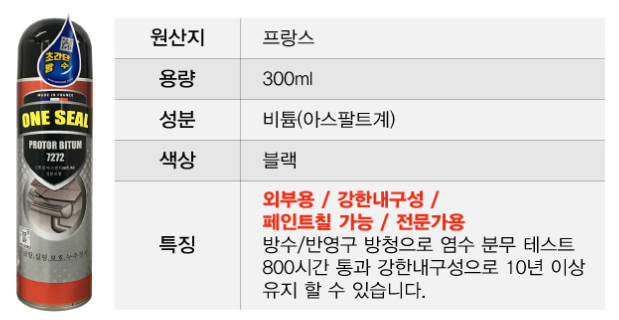

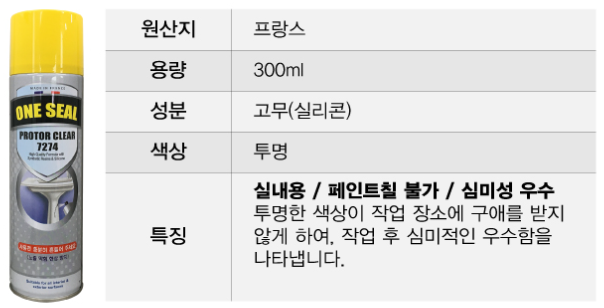






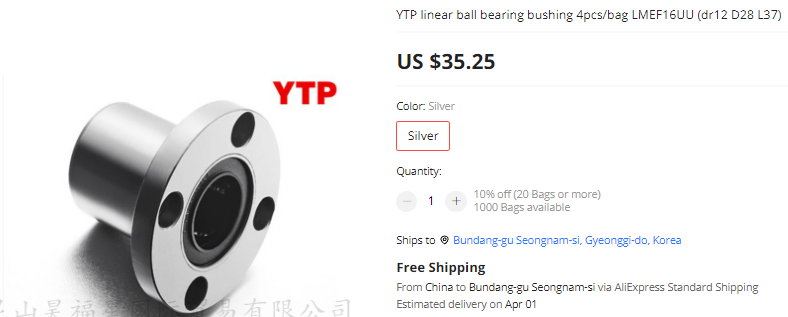
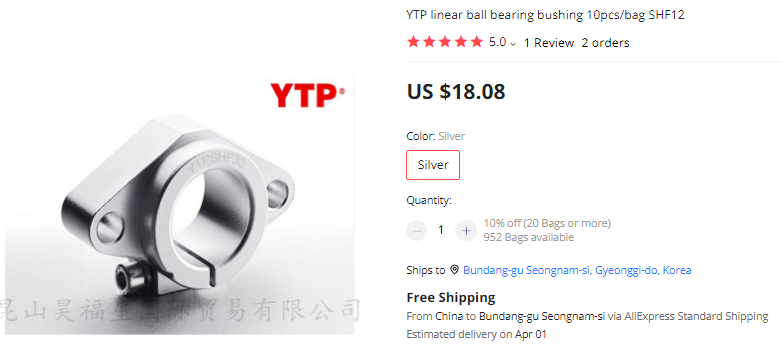
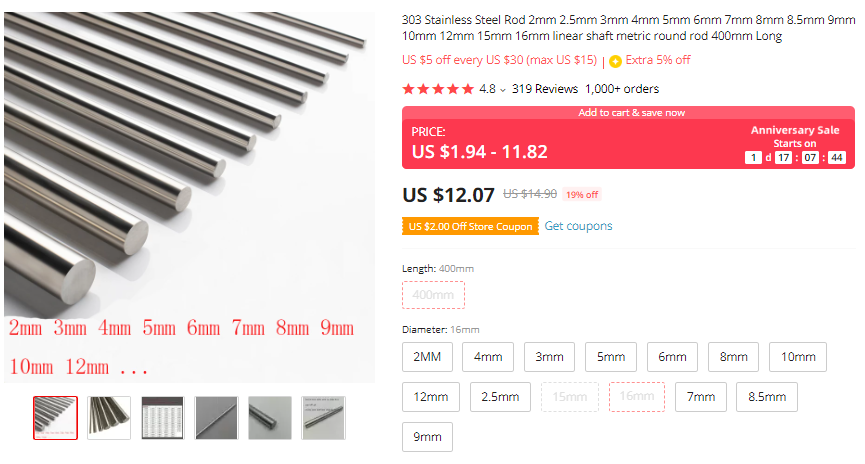
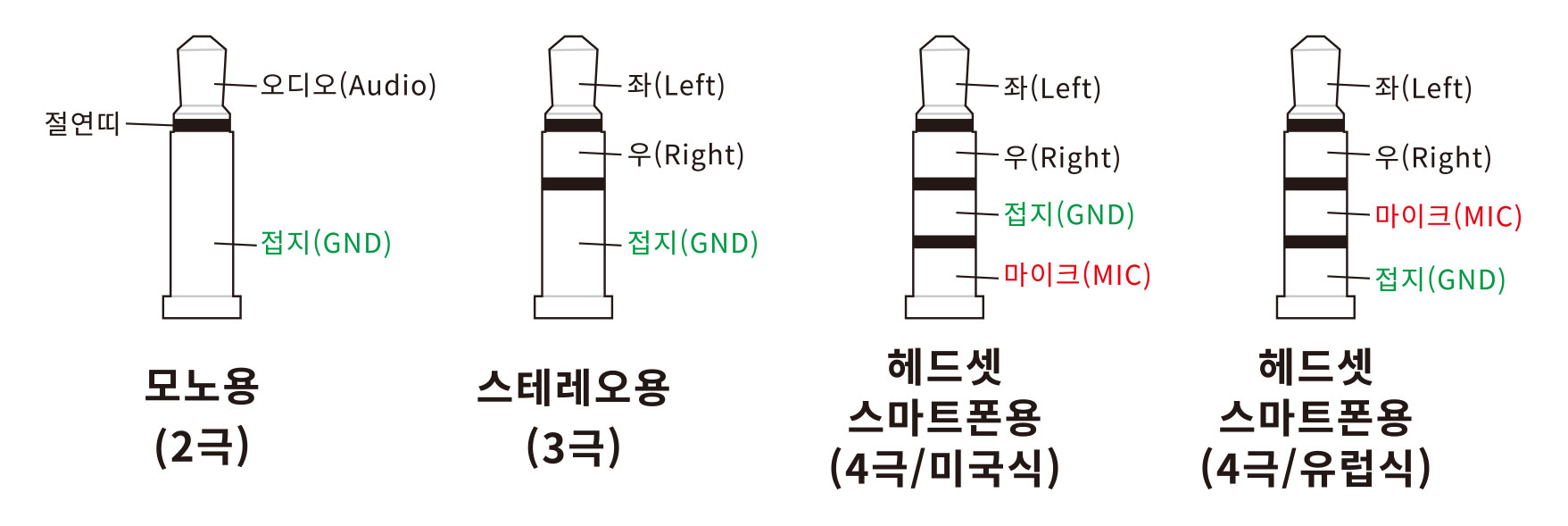
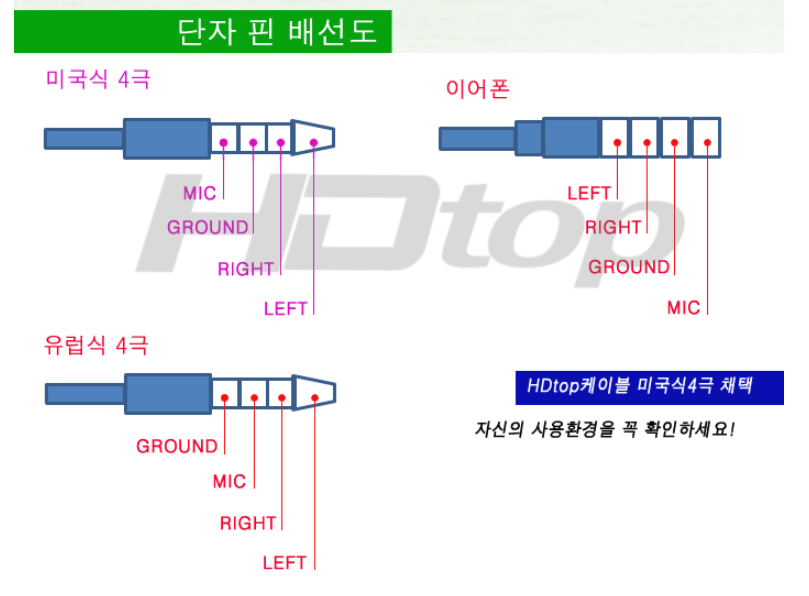

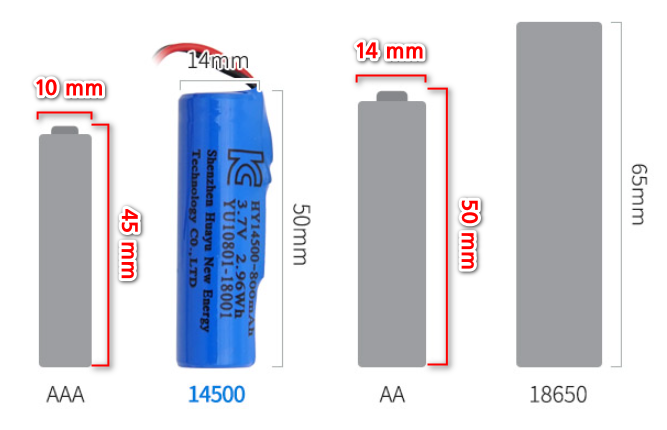


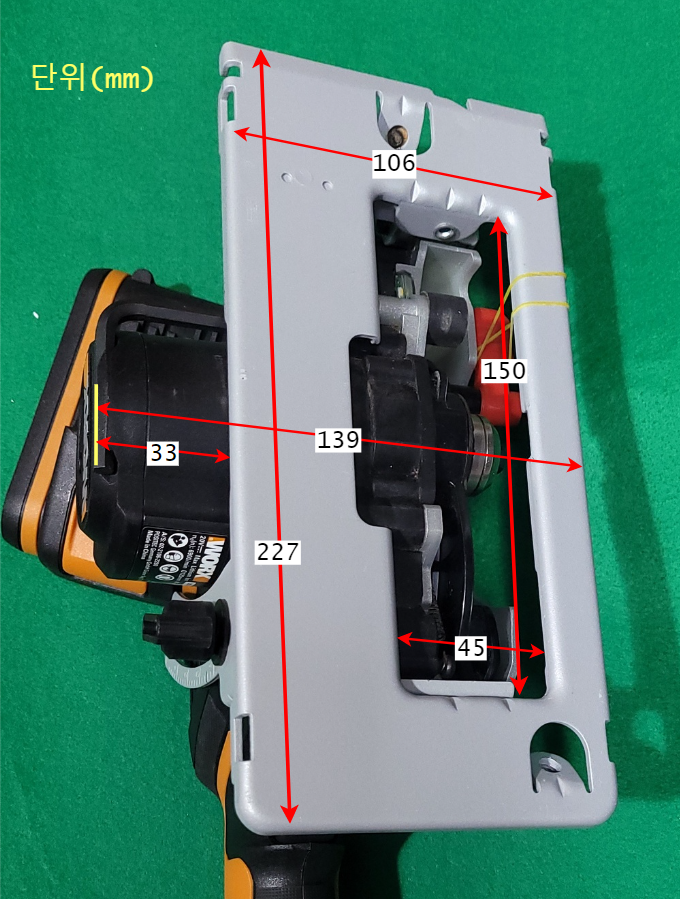







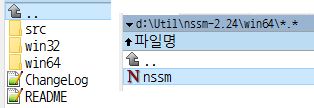



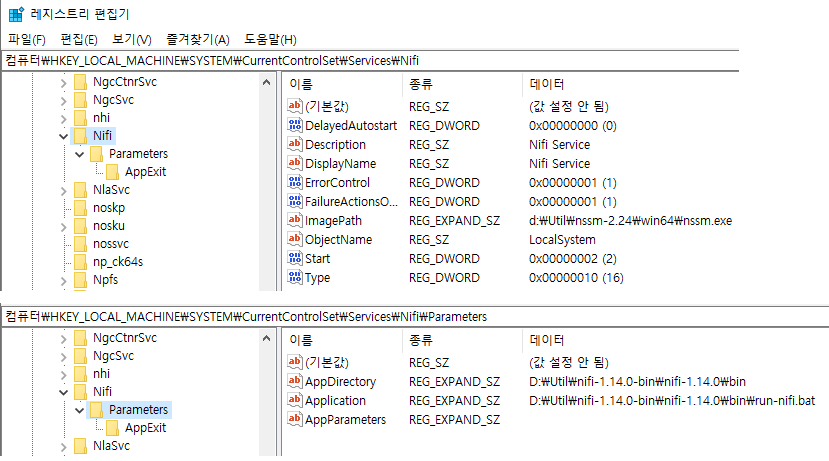

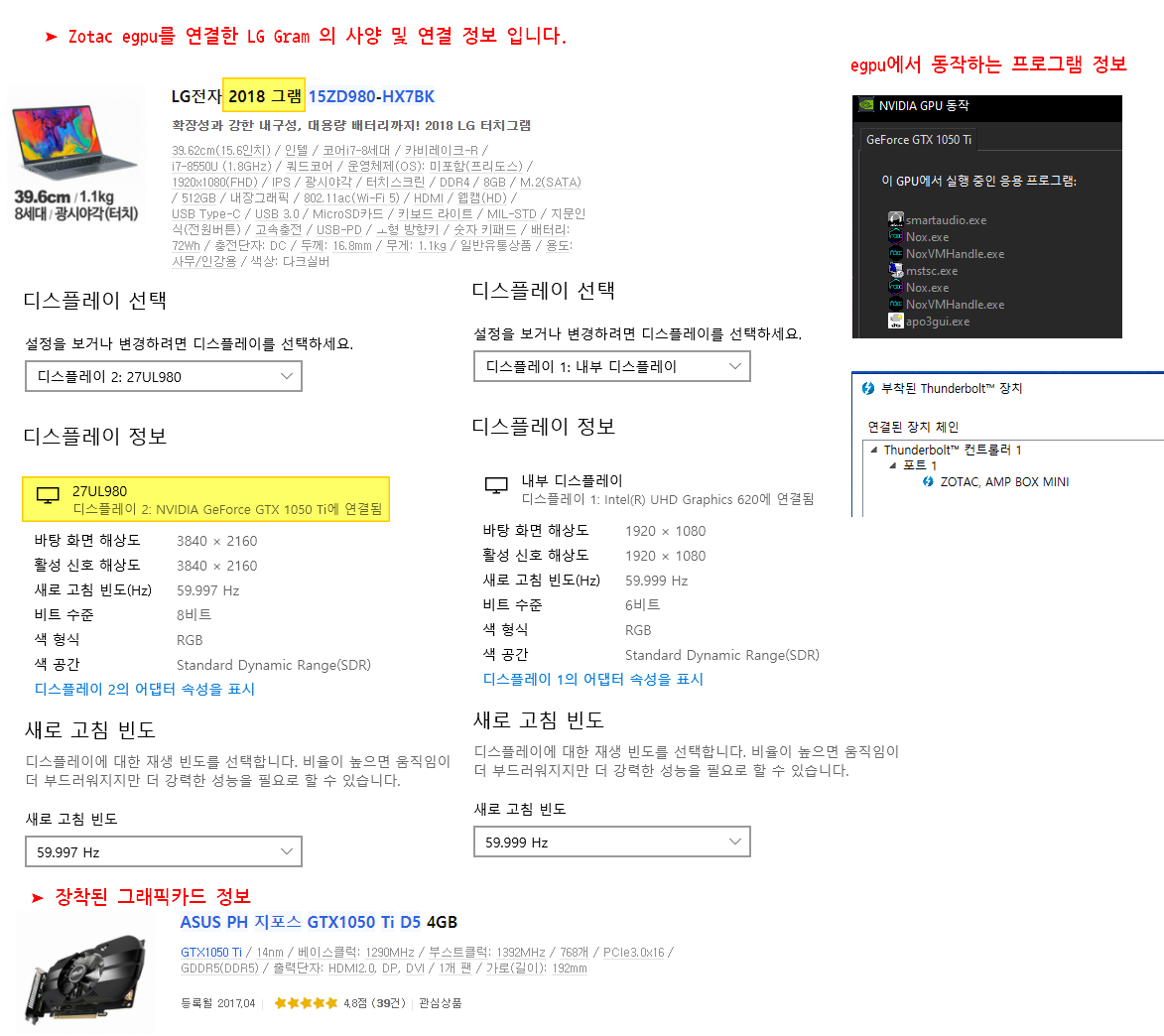
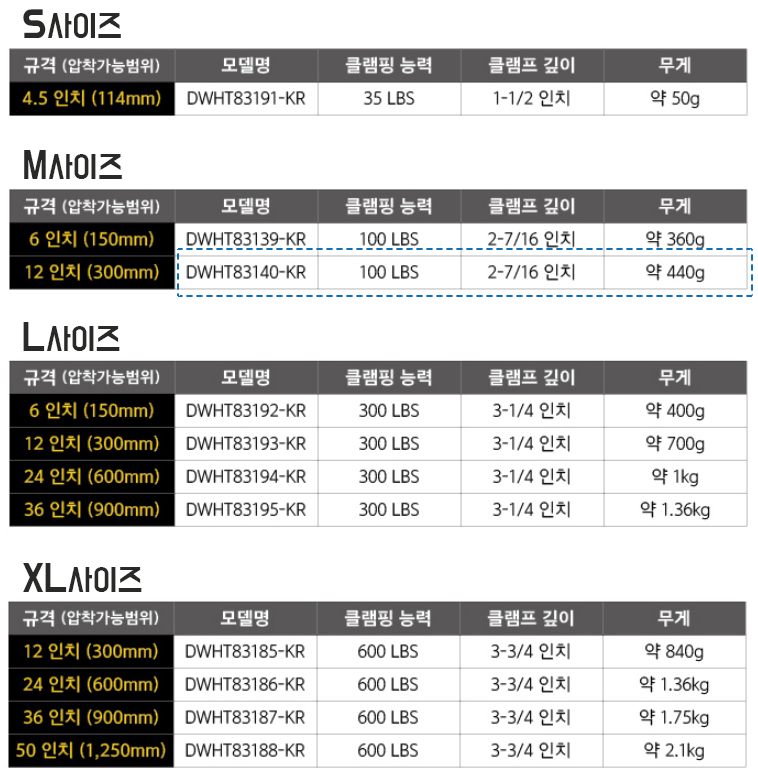











 TRT-Control.exe
TRT-Control.exe command.json
command.json Text_Formatter.zip
Text_Formatter.zip